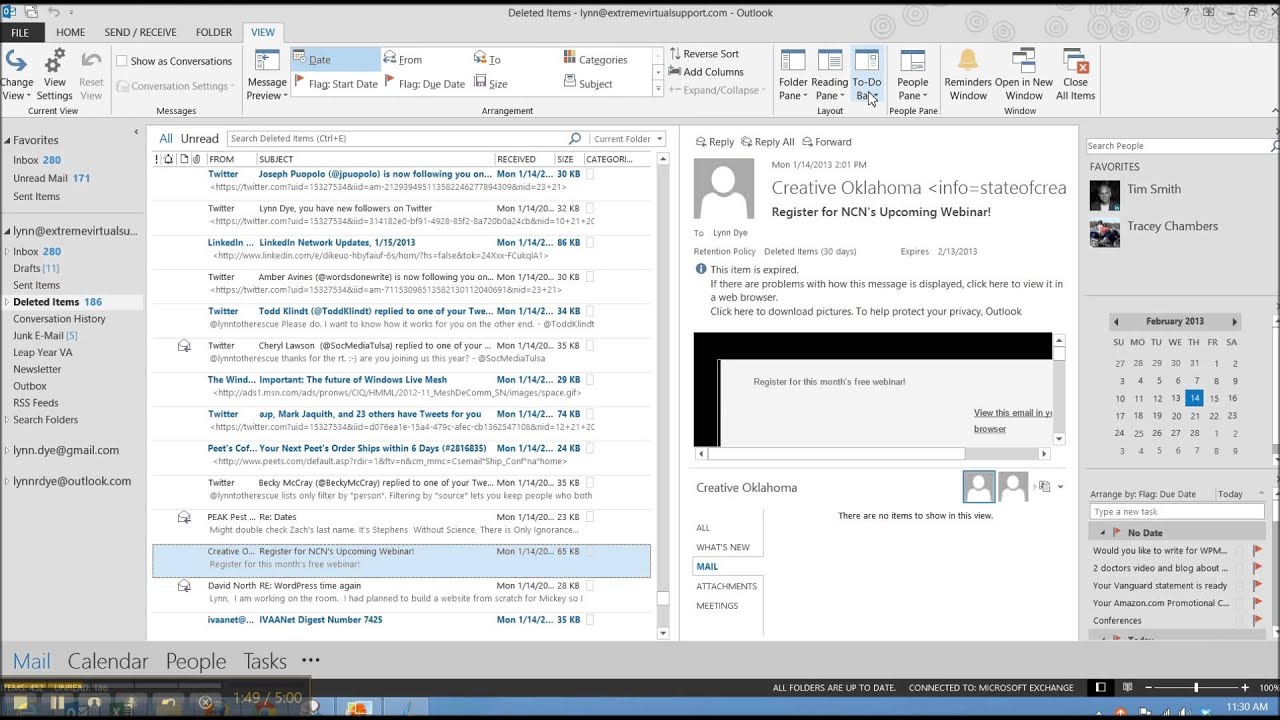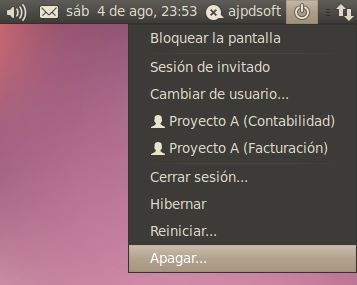Ahora les traigo como cambiar el tamaño de una partición de linux sin dañar el contenido y que nuestra maquina siga funcionando sin problema pero con un espacio de disco duro mas grande.
Para ello utilizaremos el GParted (dejo el link de descarga mas abajo), ademas en el ejemplo esta realizado en VMware, ojo esto se puede realizar ya sea con otro virtualizador o directamente en un servidor físico, solo habría que omitir toda la parte de VMware y utilizar solo la explicación del GParted, obviamente habría que bootear con el ISO de Gparted.
Escenario inicial, VMware, Linux, partición
Si queremos ampliar el tamaño de la partición del sistema
donde tengamos instalado el sistema operativo Linux (cualquier distribución)
con sistema de archivos ext2, ext3 ó ext4 deberemos
seguir los pasos que indicamos en este tutorial. Este tutorial sirve tanto para
máquinas virtualizadas como para máquinas físicas, el proceso es el mismo.
En este tutorial hemos usado los siguientes elementos
sofware:
- VMware
Workstation 8.0.2.
- Máquina
virtualizada con GNU
Linux Ubuntu 10.04.
Lo que haremos en este escenario de pruebas será aumentar el
tamaño de la partición primaria / (raíz) donde tenemos instalado Linux Ubuntu
virtualizado sobre VMware Workstation y sobre Windows 7. Realizaremos este
proceso incluso teniendo una partición swap justo después de la partición del
sistema.
Preparar máquina virtual
Linux en VMware Workstation para aumentar tamaño HD
Cuando nos quedamos sin espacio en un disco duro donde está
instalado el sistema base de una máquina virtual Linux podemos ampliar
el tamaño, no es un método directo pero sí es posible. Con el comando
Linux df -h obtendremos el espacio libre y ocupado de los
discos duros la máquina virtual Linux:
En primer lugar para realizar el proceso de incremento de
tamaño de disco duro del sistema deberemos apagar la máquina virtual. En el
caso de una máquina con Linux podremos hacerlo
desde la ventana de Terminal, ejecutando el comando
Linux:
sudo shutdown -h now
O bien, si disponemos de modo gráfico, desde el menú de
apagado normal del sistema Linux:
Una vez detenida la máquina virtual es muy conveniente y
recomendable hacer copia de seguridad de
la máquina completa (es suficiente con copiar la carpeta donde esté alojada a
otra ubicación). El proceso que realizaremos es "delicado" y si se
produce algún error podríamos provocar que la máquina virtual no vuelva a
arrancar, haciendo un backup evitaremos cualquier situación indeseada.
Una vez detenida la máquina virtual y realizada la copia de seguridad de
la misma, si queremos incrementar el tamaño del disco duro del sistema en una
máquina, virtualizada sobre VMware Workstation,
uno de los requisitos es que no debe haber snapshots, si tenemos alguno y
queremos conservarlo deberemos utilizar otro método de amplicación del disco
duro, como por ejemplo usar VMware
vCenter Converter. Si la máquina virtual tiene algún snapshot realizado
deberemos eliminarlo, para ello seleccionaremos la máquina virtual en VMware Workstation,
en el menú "VM" seleccionaremos "Snapshot" - "Snapshot
Manager":
Si tenemos algún snapshot lo eliminaremos seleccionándolo y
pulsando sobre él con el botón derecho del ratón, en el menú emergente
seleccionaremos "Delete":
El proceso de eliminación del snapshot puede tardar unos
minutos, en función del tamaño de la máquina virtual, el asistente lo indicará
con una ventana con el texto "Cleaning up deleted files":
Nota: si no eliminamos los snapshots e intentamos
realizar el proceso de expansión, el asistente nos mostrará el siguiente
mensaje de error: Disks can't be expanded if they belong to virtual
machines that have snapshots. To expand this disk, either remove the snapshots or use VMware vCenter
Converter.
Tras detener la máquina virtual, hacer backup y eliminar los
snapshots ya podremos expandir el disco duro, para ello seleccionaremos la
máquina virtual y pulsaremos en "Edit virtual machine settings":
Seleccionaremos el disco duro a ampliar en
"Device", en nuestro caso "Hard Disk (SCSI) 20GB", en la
parte derecha pulsaremos en "Utilities" y en el menú desplegable
seleccionaremos "Expand":
El asistente para expandir el tamaño de un hd virtual nos
indicará el tamaño actual, introduciremos el nuevo tamaño (en nuestro caso de
20GB a 50GB) y pulsaremos "Expand":
Se inicará el proceso de expansión del hd con el nuevo
tamaño, este proceso puede tardar varios minutos, en función del espacio
ocupado actualmente en el disco duro. El asistente nos mostrará una ventana con
el progreso, con el texto "Exanding virtual disk":
Durante el proceso de expansión VMware Workstation creará
un fichero temporal donde irá haciendo una copia de los datos del disco duro a
expandir. En función del tipo de aprovisionamiento el tamaño del fichero será
del espacio ocupado por el sistema operativo alojado en él o bien de todo el
tamaño indicado en la expansión:
Tras la finalización de la expansión del hd, el asistente
nos lo indicará con un mensaje, básicamente nos advertirá de que el proceso de
expansión ha concluido pero para que el sistema operativo detecte el nuevo
espacio será necesario expandir el disco en el sistema de ficheros:
Con el
texto: The disk was succesfully expanded. You must repartition the disk
and expand the file systems from within the guest operating system.
Aunque iniciáramos ahora la máquina virtual Linux en VMware Workstation,
el nuevo tamaño del disco duro no será efectivo hasta que no expandamos el
sistema de ficheros como indicamos en el siguiente punto de este tutorial.
Cambiar tamaño
partición / raíz virtual ext4 con GParted en VMware Workstation
Tras preparar la máquina virtual como hemos indicado en el apartado
anterior, descargaremos el fichero ISO con
la imagen de GParted Live CD, usaremos este fichero para arrancar con este
sistema y expandir el disco duro de la máquina virtual Linux a su nuevo
tamaño. Para descargar GParted accederemos a la URL:
En nuestro caso, a fecha de este artículo, descargaremos:
gparted-live-0.13.0-3.iso,
una vez descargado el fichero
ISO con
GParted Live CD (no es necesario crear un CD con la imagen), volveremos a VMware Workstation,
seleccionaremos la máquina virtual con la que estamos trabajando, abriremos las
propiedades de la máquina virtual, pulsando en "Edit virtual machine
settings":
Seleccionaremos "CD/DVD (IDE)" en
"Device", en la parte derecha marcaremos "Use ISO image
file" y pulsaremos "Browse":
Seleccionaremos el fichero ISO descargado
anteriormente "gparted-live-0.13.0-3.iso" y pulsaremos
"Abrir":
Marcaremos en "Device status" la opción
"Connect at power on" y pulsaremos "OK":
Lo que hemos hecho anteriormente ha sido indicarle a la
máquina virtual que use como CD/DVD el fichero
ISO de
GParted Live CD, de esta forma en el próximo arranque se iniciará GParted antes
que el propio sistema operativo. Esto es necesario cuando queremos modificar el
tamaño de la partición de root donde está instalado el sistema Linux, si no arrancamos con
GParted no podremos modificar el tamaño de una partición del sistema. Tras
indicar a VMware Workstation que
la máquina virtual con Linux arranque con
GParted la iniciaremos pulsando en "Power on this virtual machine":
Se iniciará
GParted Live, pulsaremos en "GParted Live (Default settings):
Nota: si no arranca GParted Live tendremos que acceder a la BIOS de
la máquina virtual pulsando F2 justo después de arrancarla o bien iniciando la
máquina virtual desde el menú "VM" - "Power" - "Power
On to BIOS":
Seleciconaremos "Select keymap from full list"
(desplazándonos con las teclas de cursor) y pulsaremos INTO (OK):
Seleccionaremos el tipo de teclado que tengamos, en nuestro
caso "pc / qwerty / Spanish / Standard / Standard" y pulsaremos
INTRO:
Introduciremos el número correspondiente a nuestro idioma,
en nuestro caso "25" y pulsaremos INTRO:
Introduciremos "0" para arrancar GParted en modo
gráfico y pulsaremos INTRO:
Se iniciará GParted y nos mostrará los discos duros y sus
particiones. Si todo el proceso es correcto nos mostrará el nuevo espacio libre
sin asignar a la derecha. En nuestro caso disponemos de un disco duro con tres
particiones:
- /dev/sda1:
partición root donde se encuentra el sistema operativo, a la que queremos
aumentarle el tamaño.
- /dev/sda2:
partición donde se encuentran a su vez otras dos particiones:
- /dev/sda5:
partición linux-swap
- Sin
asignar: espacio no particionado resultado de la expansión anterior.
Si nos fijamos (y este es el escenario habitual) veremos que
a la derecha de la partición principal ext4 root
(del sistema), la /dev/sda2, se encuentra la partición linux-swap, por lo tanto
no podremos ampliar el espacio de la partición del sistema de forma directa,
tendremos que seguir los siguientes pasos para mover la partición swap a la
derecha y dejar el espacio sin asignar junto a la partición del sistema, de
esta forma sí podremos ampliarla:
1. En primer lugar seleccionaremos la partición linux-swap
(/dev/sda5), pulsaremos con el botón derecho y seleccionaremos
"Redimensionar/mover":
Ampliaremos la partición linux-swap a todo el tamaño posible
(ocupando todo el espacio libre que hemos dejado al expandir), este paso será
sólo temporal, hemos de hacerlo así para poder luego mover el espacio sin
asignar a la izquierda y la swap a la derecha:
2. Ahora volveremos a seleccionar la partición
"linux-swap" y pulsaremos con el botón derecho sobre ella,
seleccionaremos nuevamente "Redimensionar/mover":
Lo que haremos ahora será acortar por la izquierda la
partición swap hasta dejarla en la parte derecha, como se muestra en la imagen,
en nuestro caso aprovecharemos este proceso para ampliar también 1GB la
partición swap, de 2GB que tenía la dejaremos en 3GB. Es muy importante que la
partición swap quede a la derecha:
GParted nos avisará de que el proceso de movimiento de una
partición puede causar que el sistema operativo no arranque:
Con el texto: Mover una partición puede causar que
su sistema operativo falle al arrancar. Ha puesto en cola una operación para
mover el sector de inicio de la partición /dev/sda5. Es más probable que ocurra
un fallo al arrancar si mueve la partición GNU/Linux que contenga /boot, o si
mueve la partición C: de un sistema Windows. Puede aprender cómo reparar la
configuración de arranque en las P+F de GParted. Mover una partición puede
tardar mucho tiempo en completarse.
3. Ahora redimensionaremos toda la partición /dev/sda2, la
que contiene el espacio sin asignar y la partición /dev/sda5 (swap) a la
derecha. Para ello seleccionaremos la partición "/dev/sda2" como
mostramos en la imagen y pulsaremos con el botón derecho del ratón y
seleccionaremos "Redimensionar/mover":
Lo que haremos ahora será reducir todo lo que se pueda
(hasta los 3GB de la partición swap), por la izquierda, la
partición, de forma que dejaremos espacio libre sin asignar por la izquierda,
justo después de la partición del sistema que queremos ampliar:
Nota: es muy importante que la reducción de la partición se
haga desde la izquierda a la derecha, de forma que la partición swap quede a la
derecha y el espacio libre a la izquierda.
4. Ahora ya podremos redimiensionar y ampliar la partición
con el sistema ext4 operativo Linux (la boot),
seleccionaremos esta partición (/dev/sda1), pulsaremos con el botón derecho
sobre ella y seleccionaremos "Redimensionar/mover":
Ampliaremos el tamaño de la partición boot al máximo posible
(en nuestro caso 48GB) y pulsaremos "Redimensionar/mover":
5. Una vez que hayamos realizado las operaciones anteriores
(GParted aún no las ha aplicado), para aplicarlas definitivamente (siempre nos
aseguraremos de tener copia de seguridad,
hasta este punto el proceso es reversible) pulsaremos en el menú
"Editar" - "Aplicar todas las operaciones":
Nos avisará de que la operación a partir de ahora será
irreversible y podría causar la pérdida de datos, si tenemos la copia de seguridad y
estamos seguros pulsaremos "Apply":
Con el texto: ¿Está seguro de querer ejecutar todas
las operaciones pendientes? la edición de particiones puede causar PÉRDIDA DE
DATOS. Se recomienda hacer una copia de seguridad de sus datos antes de
continuar.
El proceso se iniciará, el asistente de GParted nos mostrará
las acciones que está realizando y el progreso de cada una de ellas:
En nuestro caso el proceso de redimensionar y mover
particiones tardará sólo unos segundos, debido a que se trata de discos duros
virtuales. Cuando el proceso de redimensionar y mover particiones concluya,
GParted nos lo indicará con "Operaciones completadas. Todas las
operaciones se completaron satisfactoriamente". Pulsaremos
"Close":
Pulsaremos en el boton "Exit", acto seguido apagaremos la maquina virtual y quitamos que bootee con el ISO de Gparted para que inicie con nuestro sistema operativo.
Ya podremos arrancar la máquina virtual Linux y comprobar que todo el proceso de aumento del tamaño de la partición del sistema ha sido correcto, ejecutando "sudo df -h" veremos que el espacio libre ya es detectado por Linux correctamente:
Si les gusto no olviden compartir y dejar sus comentarios.