sábado, 29 de agosto de 2015
Como instalar Office Mac
Ahora les traigo el instalador ya activado de Microsoft Office 2011 para Mac OS X.
Lo unico que tenemos que hacer es descargar el ISO lo montamos en nuestra mac y lo instalamos como cualquier otra aplicacion.
Saludos y compartan.
Como adaptar la resolucion y el formato de 16:9 en Virtual Box y maquina virtualizada con Mac OS X
Como os dije en el post anterior, del tutorial para instalar Mountain Lion en VirtualBox (VB), os diré como adaptar la resolución a vuestra pantalla. Puesto que quién ya lo haya instalado, además de estar flipando y/o/u programando y/o/u diseñando y/o/u váyase usted a saber, se habrá dado cuenta que la resolución por defecto es más pequeña que la de una pantalla estándar de hoy día.
Como comenté, también en el post arriba indicado, VB no tiene soporte para MAC OS X, así que no hay forma de realizar este paso de una forma automática o al menos llamémosla oficial. Por lo tanto he aquí las indicaciones a seguir para aumentar la pantalla de VB:
Una vez dentro del SO Mountain Lion, es decir iniciada y arrancada la máquina virtual, abrimos el “Finder” y en el disco duro principal, accedemos a la carpeta “Extra” y abrimos el fichero org.chameleon.Boot.plist. Si no se nos abre, por defecto, con doble clic con el editor de texto, sino con otro programa no editable, cerramos la ventana que se haya abierto y con el botón derecho del ratón le damos a “Abrir con..”-> “Otro” y seleccionamos de las aplicaciones el editor de texto (se ve en la imagen de abajo).
Ahora vamos a incluir entre las etiquetas y el siguiente bloque.
Graphics Mode
1920x1080x32
1920x1080x32
¡¡Ojo!! Siendo esta resolución la que tú le quieras dar al MAC en VB, es decir tendrás que adaptarla a la de tu pantalla, por ejemplo si quieres poner una resolución de 1440 x 900 píxeles. El bloque a añadir sería el siguiente.
Graphics Mode
1440x900x32
1440x900x32
Os dejo la siguiente imagen. (Sólo se puede poner un bloque, no se pueden añadir varias resoluciones).
Una vez guardado el archivo, vamos a apagar la máquina virtual y cerrar VB. Lo siguiente que tenemos que hacer es abrir la pantalla de comandos del SO nativo Windows (asegúrate de hacerlo con una cuenta de usuario administrador del SO). Para ello, vamos a Inicio (símbolo windows, esquina inferior izquierda) y en el buscador que nos aparece justo encima ponemos “cmd” y pulsamos la tecla “Intro” (retorno de carro). Cuando nos aparezca la pantalla de comandos, introducimos lo siguiente y presionamos “Intro”:
cd “C:\Archivos de Programa\Oracle\VirtualBox”
Nota: éste es el directorio por defecto. Cada cual tiene que poner su directorio, es decir, dónde tenga instalado Virtual Box en su PC.
Y luego, la siguiente orden o comando para ejecutar la acción de cambio de resolución, y presionamos “Intro”:
vboxmanage.exe setextradata “Nombre de tu MV” “CustomVideoMode1” “Resolución”
Nota: dónde “Nombre de tu MV” es el nombre en VB que le has puesto a tu máquina virtual y “Resolución” tendrás que poner la resolución que hayas puesto anteriormente en el bloque del archivo en el SO de MAC. Por ejemplo en mi caso queda así el comando como se ve en la imagen.
Este comando hace que Virtual Box construya a la resolución indicada la máquina virtual que hayas elegido, puesto que es un comando en línea lo tenemos que utilizar de esta forma. Y ya queda registrado. Ahora siempre que iniciemos la máquina virtual, lo hará a dicha resolución.
Arranca el OS X ML y a disfrutar. ¡Enhorabuena!
Nota!!: en mi caso tenia un monitor de 1336x768 pero no me tomaba la resolucion por lo que le agregue la siguiente linea tanto en el archivo del sistema operativo OS X como en la linea de comandos de Windows.
quedando de la siguiente manera:
vboxmanage setextradata "OS X Mountain Lion" "CustomVideoMode1" "1920x768x36"
extrañamente con esa resolucion se ajusto perfecto a la pantalla.
jueves, 27 de agosto de 2015
Como instalar Mac OS X 10.8 en Windows
Hola a todos, hoy os explicare como podemos instalar el sistema operativo Mac OS X 10.8 en VirtualBox teniendo instalado Windows.
Antes de empezar, necesitamos descargar el ISO de Mac OS X 10.8 y una serie de utilidades, que también necesitaremos (lo incluimos en el post de descarga). Pincha aquí para ir al post de descarga.
Para poder instalar Mac en nuestro PC, necesitamos lo siguiente:
- Sistema operativo Windows de 64 bits.
- Un procesador INTEL, con AMD no funciona. También debe ser al menos dual core (doble núcleo).
- 2 GB mínimo de memoria RAM.
- 8 GB libres de espacio en el disco duro.
- Tener instalado el programa VirtualBox. Pincha aquí para ir al post de descarga de VirtualBox
- ISO del sistema operativo Mac, indicado al principio del post, y las siguientes utilidades incluidas en el post de descarga de Mac (hackboot1.iso, hackboot2.iso y multibeast 4.7, ).
Empezaremos creando una nueva maquina virtual, haremos lo siguiente:
- Escribimos el nombre que deseemos para la maquina virtual.
- En tipo de sistema operativo, elegimos MAC OS X y en la versión elegimos MAC OS X (64 bits)
- Asignamos el tamaño de la RAM de la máquina virtual, para que vaya más o menos aceptable asignaremos 2 GB como mínimo.
- Después, crearemos un disco Virtual VDI con un tamaño reservado dinamicamente, si necesitas saber más mira nuestro manual sobre como usar VirtualBox, indicado más arriba.
- Asignaremos como mínimo 8 GB de espacio, esto ya depende de tus necesidades.
Nuestra maquina virtual, ya esta creada pero no lista. Pincharemos en Configuración -> Sistema y deshabilitamos la opción Habilitar EFI (solo para SO especiales).
Ahora, iniciamos la maquina virtual, cuando nos pida el disco de inicio, cargaremos Hackboot 1.iso(dentro de las utilidades que hemos descargado antes). Esto es lo que veremos:
A continuación, pincharemos en Dispositivos -> Dispositivos CD/DVD -> Seleccionar un archivo de disco virtual de CD y buscamos la ISO de Mac que hemos descargado.
Reiniciamos la maquina virtual, pinchamos en Máquina -> Reiniciar. Empezaremos a ver letras blancas, esperamos a que termine.
En caso de que se repita la siguiente frase still waiting for root device, volver a reiniciar la máquina virtual.
Veremos la siguiente pantalla cuando termine:
Elegimos nuestro idioma. Empezara la configuración de nuestro sistema operativo Mac.
Realizaremos los siguientes pasos:
- Pinchamos en continuar.
- Aceptamos la licencia.
- En donde nos pide donde instalar nuestro Mac, veremos que aparece en blanco.
En el menu Utilidades, pinchamos a utilidad de discos. Esto es lo que veremos:
Seleccionamos nuestro disco, pinchamos en la pestaña Borrar y después en el botón Borrar.
Lo cerramos con el botón rojo situada en la esquina superior. Ahora si que veremos el disco donde lo podremos instalar.
Pinchamos en instalar, esperaremos a que acabe la instalar. Al acabar aparecerán otra vez letras blancas.
Ahora pinchamos, Dispositivos -> Dispositivos CD/DVD -> Seleccionar un archivo de disco virtual de CD y seleccionamos Hackboot 2.iso. Nos dirá si queremos forzar el montaje, lo hacemos.
Reiniciamos la máquina virtual, ahora veremos esto:
Ahora, usando el teclado, seleccionamos el logo de Apple, aparecerá de nuevo letras blancas. Cuando termine veremos lo siguiente:
Seleccionamos el idioma del teclado.
A partir de aquí, veremos muchas partes donde podremos loguearnos con nuestra cuenta de Mac para iTunes, por ejemplo. Si no tenemos, podremos omitirlo sin problemas.
Podemos transferir los datos de otro equipo a este Mac con Finder. Después, podremos seguir configurando nuestro. Elige lo que se adapte a tus necesidades.
Por último, indicaremos el nombre de la cuenta de usuario y su contraseña.
Elegimos nuestro huso horario, pinchando en la zona.
Este nuestro escritorio:
Ahora usaremos el programa multibeast, incluido en el post de descarga del principio, este nos servirá para cargar drivers y tener nuestro Mac algo mas completo.
Podemos acceder a él, pinchando en Dispositivos -> Dispositivos USB y elegimos nuestro pendrive. Aparecera como un dispositivo más en Ir -> Ordenador.
También podemos descargarlo a través de internet, con safari. Este es su link.
Abrimos el fichero .pkg y empezara la instalación:
Pinchamos siguiente hasta tipo de instalación donde seleccionaremos los puntos que vemos en la siguiente imagen, usa esta configuración si no tienes mucha idea:
Pinchamos en siguiente y empezara a instalar.
Por último, vamos a eliminar un fichero para que no tengamos que usar el hackboot para iniciar nuestroMac.
Antes, debemos pinchar en Finder -> Preferencias -> Barra lateral y pichamos en la opción discos duros en el apartado dispositivos.
Cuando lo hagamos, nos vamos a Ir -> Ordenador -> “Nuestro disco principal” -> Libreria -> Extensions y aquí borramos el fichero AppleGraphicsControl.kext.
Ya tenemos nuestro Mac preparado para usar.
Espero que os sea de ayuda. Si teneis dudas, preguntad. Estamos para ayudarte.
Como instalar VirtualBox
VirtualBox es un programa gratuito de virtualización que nos permitirá instalar distintos sistemas operativos de forma virtual.
VirtualBox recrea todos los componentes de un ordenador, desde la CPU hasta la tarjeta gráfica, pasando por la conexión a Internet, tarjeta de sonido y conexiones USB.
Con VirtualBox, podremos probar un sistema operativo sin que afecte a los datos de nuestro equipo.
Esta en español, es para Windows y es la versión 4.1.2.
Pincha aquí para descargar Virtualbox desde su pagina oficial, elige tu plataforma.
Pincha aquí para ir al manual Como crear Maquinas Vituales en VirtualBox.
Capturas
Como crear maquinas virtuales en VirtualBox
Hola a todos, hoy os explicaré como manejar virtualbox, este programa tiene muchas opciones y siempre es bueno saberlo para exprimir al máximo este software.
Lo primero que debemos hacer antes de empezar con alguna máquina virtual, es elegir donde se guardaran las maquinas virtuales. Para ello, nos vamos a a archivo -> preferencias -> general y en “carpeta predeterminada de máquinas” ponemos la ruta que queramos, yo recomiendo poner la ruta donde tengamos espacio suficiente, por ejemplo en el Disco D.
Ahora veremos como crear una nueva máquina virtual, haremos lo siguiente:
- Le damos a nueva y nos aparecerá un asistente.
- Primero, elegimos el nombre de la máquina, si lo reconoce, el tipo de OS se rellenará solo.
- Después, elegiremos la RAM que asignaremos a la máquina virtual, según el sistema operativo tendremos un minimo de RAM necesaria para funcionar. Hay que tener en cuenta que lo que pongamos, es lo que usara nuestra máquina real, asi que es recomendable asignarle lo que podamos pero también sin pasarnos.
- A continuación, elegiremos el disco duro virtual, que podemos crear o elegir uno que ya exista. En nuestro caso, lo crearemos.
- Después, elegiremos el formato del disco duro virtual, el más recomendado es el VDI.
- En detalles de almacenamiento virtual, lo más recomendado es elegir Reservado dinámicamente, esta opción nos permite utilizar disco duro que utilice el sistema operativo virtualizado. Por ejemplo, si seleccionamos que el disco duro tenga 300 GB de espacio y la máquina virtual tiene 15 GB, solo asignará 15 GB del disco duro.
- Después, elegiremos el tamaño del disco duro virtual y su nombre.
A partir de aquí, nuestra máquina virtual instalada, la seleccionamos y le damos a iniciar. Nos pedirá que seleccionemos una imagen para instalar un sistema operativo, puede ser un ISO o un CD.
Después de esto, según el sistema operativo, se instalará de una forma u otra.
Ahora veremos las opciones de configuración de las maquina virtuales creadas. Cuando le damos a “configuración” de una máquina virtual, nos aparece esto:
En general, podemos cambiar el nombre de la máquina virtual, el tipo de OS, la carpeta de capturas, etc.
En sistema, podemos reasignar la RAM, el orden de arranque, opciones relacionadas con el procesador, etc.
En pantalla, tenemos opciones relacionadas con la imagen, como es obvio, aquí solo es necesario si tenemos dos monitores o si queremos aumentar la memoria de vídeo.
En almacenamiento, podemos elegir los discos duros virtuales, elegir si ese disco duro es maestro o esclavo, imágenes virtuales para que actúen como un CD-ROM, agregar otro tipo de conexión (IDE, SATA, SCSI, etc.) o también eliminarlos, etc.
En audio, podemos habiilitar el sonido, el controlador de sonido, etc. Aquí no deberemos tocar demasiado.
En red, elegiremos la forma de conectarnos a internet con nuestra máquina virtual, las opciones son:
- NAT: la máquina anfitrión (nuestra máquina real) proporciona Internet ala máquina virtual. La configuración de red es automática.
- Adaptador puente: la máquina virtual funciona como una máquina físicamente conectada a nuestra máquina anfitrión. Necesita una configuración de red igual que la red física.
- Red interna: no hay salida a Internet, solo conectividad entre máquinas anfitriones. En la configuración de red, deberemos poner en todas las máquinas anfitriones sin gateway.
- Adaptador solo-anfitrión: Es una mezcla entre los tipos adaptador puente e interna.
- Controlador genérico: usa el controlador del sistema operativo (tiene que estar instalado).
En puertos serie, podemos habilitarlo si lo necesitamos, por ejemplo, para los conectores que lo usen como impresoras antiguas.
En USB, podemos habilitar el USB y elegir que dispositivos USB usar. También podemos, al arrancar una máquina virtual, pulsar Dispositivos -> dispositivos USB -> “dispositivo que queremos habilitar”.
En carpetas compartidas, podemos seleccionar carpetas de nuestro equipo para conectarla con nuestra máquina virtual. Es útil para conectar nuestra máquina real con la virtual de manera sencilla.
Por último, hay una opción interesante, clonar, esta opción nos permite copiar una máquina virtual íntegramente. En nuestra lista de máquinas virtuales, pinchamos con el botón secundario y aquí aparece la opción de clonar.
sábado, 22 de agosto de 2015
Como alinear las llantas delanteras de tu auto
Si eres de las personas que te gusta hacer las cosas por ti mismo, esta es una de las que mas dolores de cabeza te daran, sin mencionar que una de las mas peligrosas si las haces mal, es por eso que te traigo un video ilustrativo de como alinear las llantas delanteras de tu auto y lo que necesitas no es mas que una linea (hilo o soga muy delgada), algo para mantenerlo tenso (algo pesado) y un flexometro o regla.
Saludos si te gusto no olvides compartir
Saludos si te gusto no olvides compartir
jueves, 20 de agosto de 2015
Cuenta bancaria con Ñ en google Adsense
A quien no le ha pasado que sus apellidos cuentan con una "Ñ" y a la hora de que en google adsense te pide que proporciones tu método de pago al poner tu apellido con la dichosa Ñ no te permite guardar la información y te dice Nombre invalido...
Pues a todo esto al parecer a google Adsense no le importa mucho así que este te permite reemplazar dicha Ñ por una N, creo que ya la tanta explicación sobra, pero eso es lo único que tenemos que hacer reemplazar una ñ por la n y listo, el procedimiento continua normal.
suerte!
nos vemos en el próximo post
Pues a todo esto al parecer a google Adsense no le importa mucho así que este te permite reemplazar dicha Ñ por una N, creo que ya la tanta explicación sobra, pero eso es lo único que tenemos que hacer reemplazar una ñ por la n y listo, el procedimiento continua normal.
suerte!
nos vemos en el próximo post
martes, 11 de agosto de 2015
Como encontrar disco SCSI añadido sin necesidad de Reiniciar LINUX
Buscar discos nuevos SCSI mediante el /sys
En ciertos dispositivos para servidores es posible agregar discos en caliente y crear los RAIDs sin tener que reiniciar el sistema. Hoy vamos a ver como hacer el rescan de de un dispositivo SCSI genérico, típicamente una máquina virtual con VMWare.jueves, 6 de agosto de 2015
Baklavas griegos caseros
- 10 personas
- Dificultad media
- 1,25 euros/persona
- Tiempo de preparación: 50
minutos
Ingredientes
- 150 g de azúcar
- 300 g de pasta filo
"Feuilles de FILO" (12 láminas)
- 100 g de pistachos
- 250 g de nueces
- 150 g de almendras
- 50 g de piñones
- 300 g de mantequilla
- 5 cucharadas de agua de
azáhar
- 1 limón/ su jugo y su
cáscara
- 1 rama de canela/ 2
cucharadas de canela molida
- 1 vaso de agua
- 2 clavos de olor

Buenas compañeiros/as de cocina, lo bueno se acaba,
el especial de cocina griega llega a su fin. Vamos a seguir con la pasta filo
porque tenía un paquete abierto en la nevera, lo que me quedaba de hacer
el strudel de manzana, y no se puede tirar
nada. Haremos una famosa receta griega, uno de sus postres por
excelencia, muy conocido pero un poco complicado. Eso sí, con este postre
triunfas seguro, recibirás todo tipo de halagos, (en este caso de Jimena que no
se le resiste ningún postre).
El baklava, baklawa o baclava (del árabe, بقلاوة baqlawa), es
un pastel elaborado con una pasta de nueces trituradas, distribuida en la pasta
filo (phylo) y bañado en almíbar o jarabe de miel, existiendo variedades que
incorporan pistachos, anacardos, almendras, piñones o cualquier fruto seco que
se te ocurra. En bastante denso, así que con un pequeño trozo es suficiente
para quedar satisfecho. Excelente con un buen café como
los que preparan en Grecia o Turquía, negro y muy fuerte. Estos pastelitos se
conservan muy bien durante seis o siete días en la nevera, con lo cual lo mejor
es hacer bastante y así tienes para toda la semana. Espero que os gusten y os
animéis con ellos.
Preparación:
- En una picadora picamos las
almendras y las nueces. El tamaño debe ser similar o más pequeño que
un grano de pimienta. Colocamos todos los frutos secos en un bol grande y
añadimos 3 cucharadas de azúcar y la canela molida. Removemos todo muy
bien para que se mezclen los sabores. Este será el relleno del baklava, es
imposible que estos pastelillos no esten buenos.
- Derretimos la mantequilla
al baño maría o en el micro hasta que quede líquida y preparamos la
pasta filo en una superficie cómoda para trabajar. Necesitaremos al menos
12 hojas de pasta filo.
- Engrasamos un recipiente
ayudados con un pincel de silicona, en mi caso he elegido una fuente
típica de hacer bizcochos de 30 x 40 cm. Una vez engrasado
empezamos a colocar las hojas de pasta, untándolas con
mantequilla una a una. Colocamos 2 hojas juntas como base y
rellenamos con una capa de frutos secos. Seguimos colocando capas de pasta
filo, capas de relleno hasta que tan solo nos queden 2 láminas que serán
la cubierta del pastel. La última capa tambien la pincelamos con
mantequilla. Presionamos bien para que quede compacto y acto seguido
enfriamos en la nevera durante 30 minutos.
- Sacamos la fuente y
cortamos cuidadosamente el pastel con un cuchillo bien afilado y largo en
forma de rombos o cuadraditos, depende de la fuente que uses.
- Precalentamos el horno a 190º
durante 5 minutos e introducimos la fuente en el horno en la bandeja del
medio, con calor arriba y abajo durante 30 minutos.
- Preparamos el almíbar
mientras la baklava se está haciendo. Calentamos en un
cazo un vaso de agua junto con el agua de azahar y cuando
hierva añadimos una cucharada de zumo de limón, canela, cáscara del
limón, los clavos de olor y 5 cucharadas de azúcar. Removemos con una
cuchara de madera durante 15 minutos y cuando esté listo dejamos enfriar.
Colamos y reservamos para después.
- Sacamos los baklavas del
horno y los bañamos con el almíbar. Picamos los pistachos y los
espolvoreamos por encima. Dejamos enfriar durante 2 horas antes de
servirlos. Es de por si un postre muy nutritivo, así que un poco de café o
un buen té de menta como acompañamiento le quedan perfectos.
- La pasta filo es de origen
oriental, es básica en la cocina griega y turca, siendo la base de este
delicioso postre que os presento hoy y de su evolución, el strudel, que en
el blog os presento en 2 recetas, Strudel de Manzana nueces y piñons y el Strudel de Manzana y zanahoria
- Me encanta la pasta filo
por lo versátil que es en la cocina. Sus usos son múltiples, ya sea para
preparar comidas saladas o dulces. La pasta filo es una masa muy laboriosa
que al final se trabaja en hojas de masa muy finitas y el que
se utilizan varias capas para la elaboración de la receta.
- Es una de esas masas que se
utilizan en recetas crujientes que se preparan al horno. Al igual que
con el hojaldre el horno no debe estar nunca frío cuando
metemos la masa pero al trabajarla debe estar lo más fría posible. Debemos
evitar que se exponga al aire mientras no trabajamos con ella y
cuando tengamos todo preparado tal como comento en la receta sacarla de la
nevera, el frío le va genial.
- Se prepara pintando cada
hoja con mantequilla en estado líquido, si está clarificada mucho mejor.
- La pasta filo cuando está
horneada se rompe con mucha facilidad de forma que debemos servirla
inmediatamente una vez horneada.
- Para su conservación debe
estar herméticamente cerrada en la nevera, aguanta unos 3 meses. También
podríamos congelarla aunque se suele agrietar un poco al descongelar y
luego es más difícil de trabajar.
- La temperatura ideal para
hornear la pasta filo es entre 190 y 200ºC ni más ni menos. A menor
temperatura no conseguirás un buen resultado y a mayor harás que se queme.
domingo, 2 de agosto de 2015
Como rastrear un Smartphone con android robado
Si tienes un smartphone con sistema operativo Android, debes saber que hay una función que puedes activar para poder localizar tu gadget , e incluso hacerlo sonar, por medio de Google en caso de robo o pérdida. Aprende a usar elAdministrador de dispositivos Android siguiendo estos pasos:
1.- Inicia sesión en GMail con la misma cuenta que registraste en la Google Play Store, es decir la misma con la que activaste tu gagdet.
2.- Genera los siguientes cambios en los ajustes de tu smartphone o tablet. Dentro de Ajustes ve a Seguridad > Administradores de dispositivos > Administrador de dispositivos y activa la casilla que ahí aparece.
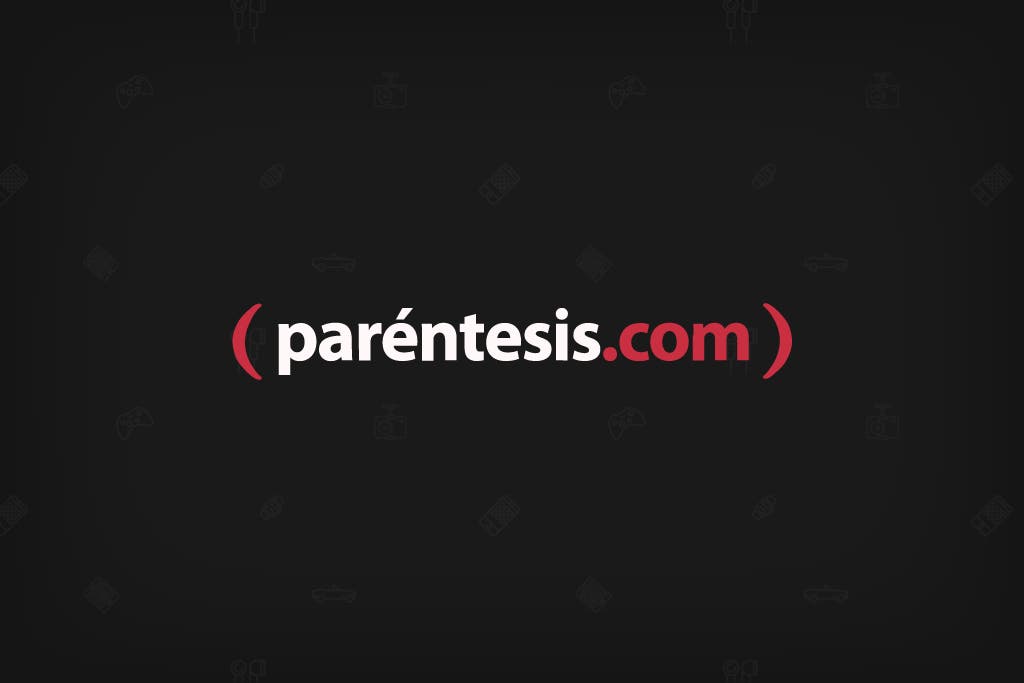
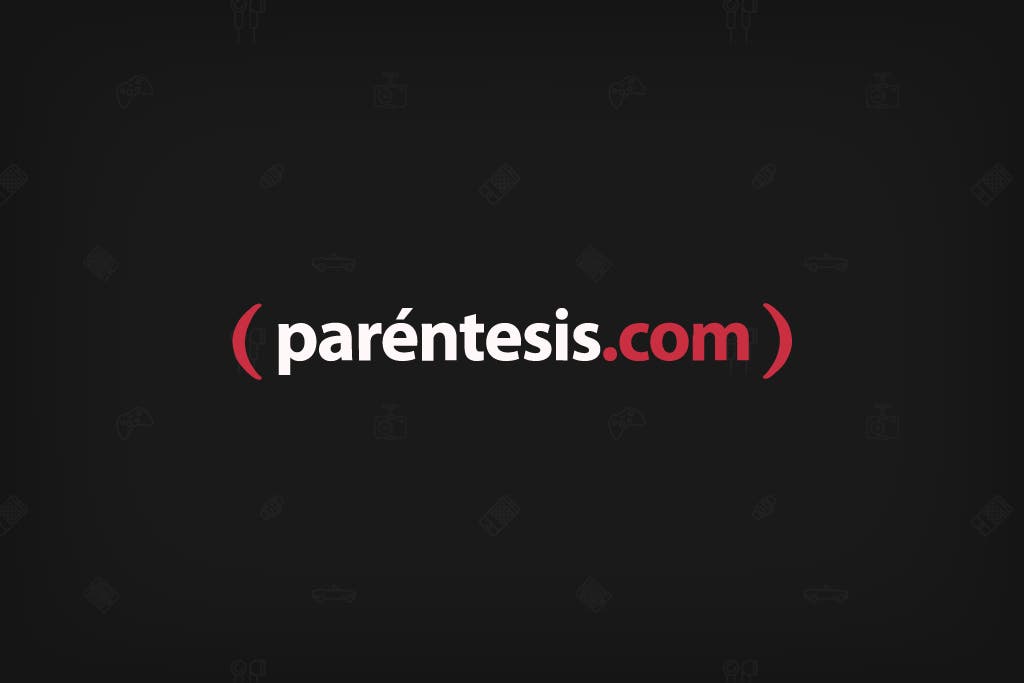
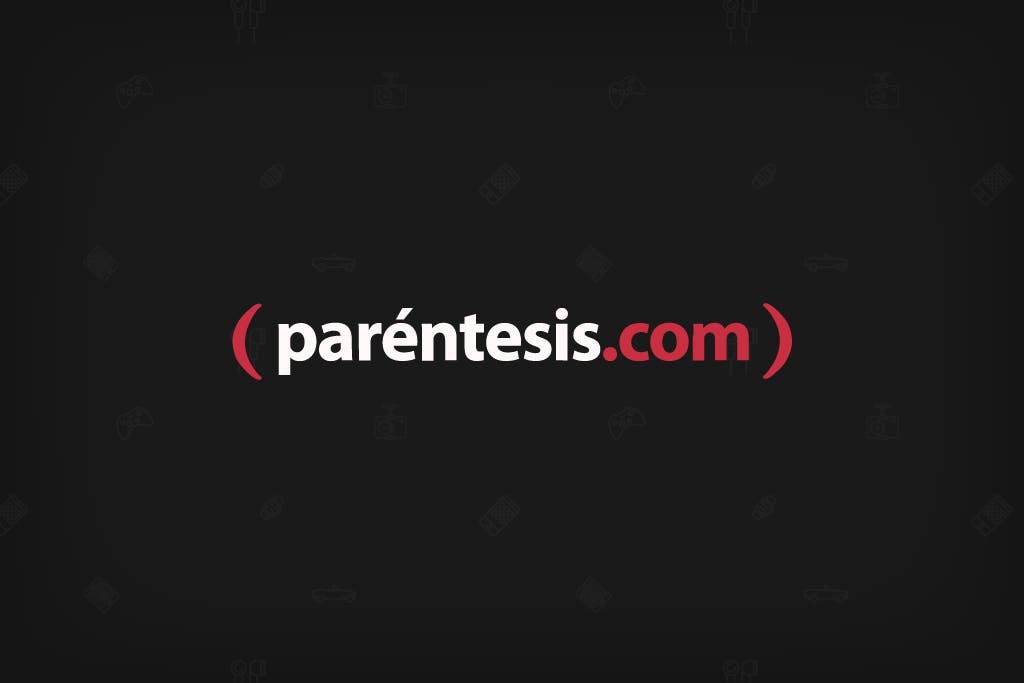
3.- Una vez que iniciaste sesión en GMail y que realizaste los cambios en tu celular ve a Device Manager de Google.
Cuando abras la página inmediatamente iniciará la búsqueda de tu dispositivo. Este proceso puede tardar unos minutos, todo depende de tu conexión a Internet.
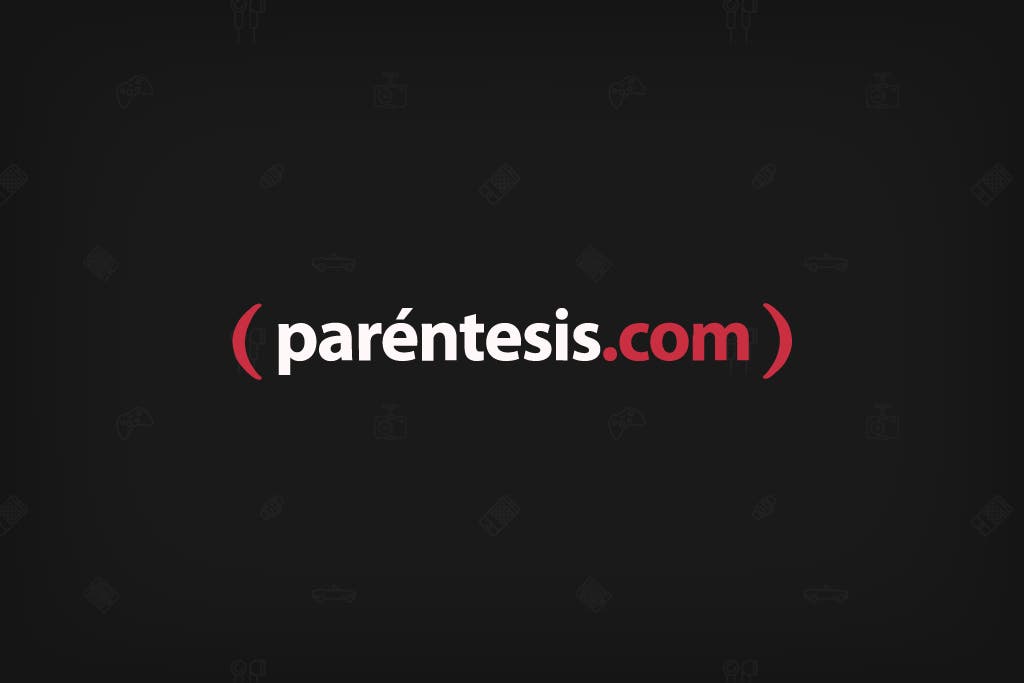
Cuando el dispositivo es encontrado, se indica la dirección aproximada de su ubicación. En caso de ser una dirección conocida, como tu casa o el trabajo, no te preocupes. Puedes hacer que el smartphone suene con una alerta o sonido para que lo encuentres. Cuando lo encuentres basta con desbloquearlo para que el sonido cese.
En el peor de los casos (si tu gadget fue robado), te recomendamos dar aviso a las autoridades correspondientes y que por ningún motivo vayas tu solo a tratar de recuperar tu celular. Si ya lo das por perdido, Google te la opción de borrar todo el contenido del equipo desde la computadora.
En la sección donde aparece la ubicación del gadget hay dos opciones: "Hacer sonar" y "Borrar datos del dispositivo". Con esa última opción dejarás tu dispositivo en blanco, manteniendo tus datos seguros. Se borrarán fotos, información, música y números de contacto.
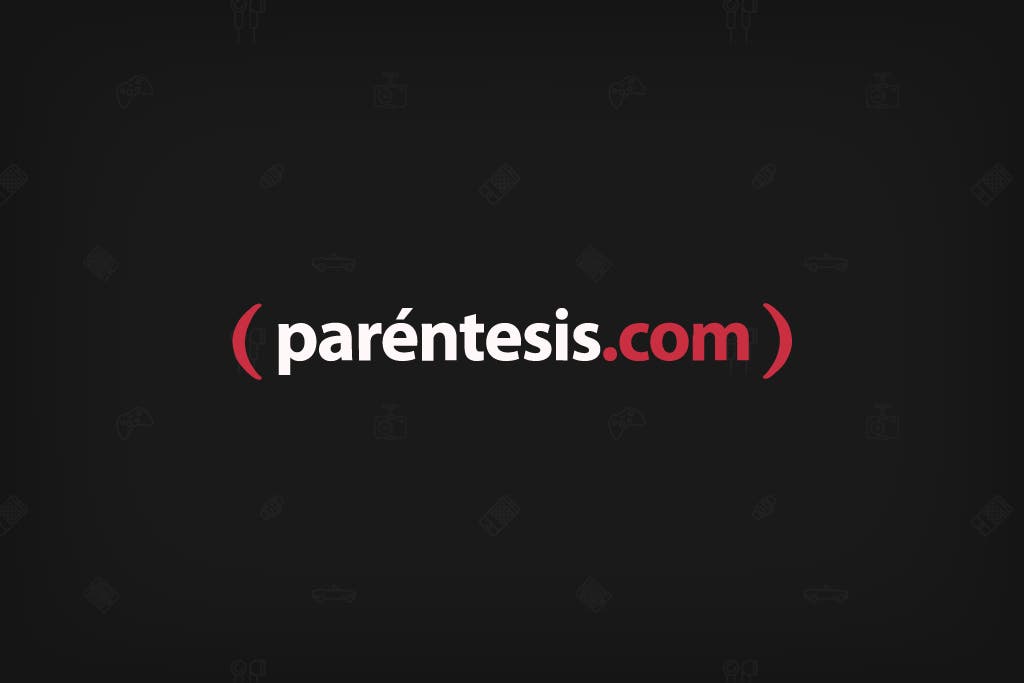
Lamentablemente, en este servicio de Google no existe la opción de "Modo pérdida", como con la aplicación Find my iPhone, de Apple, así que aunque borres todo el contenido el dispositivo puede seguir funcionando con normalidad.
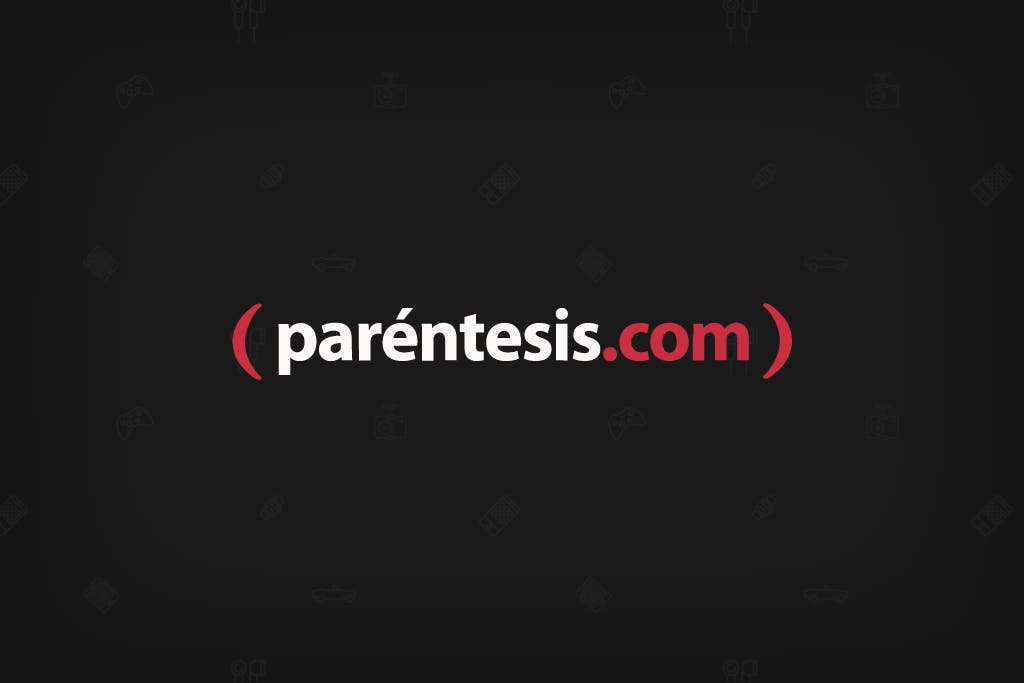
NOTA: Hay algunas excepciones por las cuales no podrás encontrar tu dispositivo, por ejemplo: no está encendido, no cuenta con conexión a Internet o el dispositivo fue restablecido con los datos de fábrica. Debes saber que la ubicación desplegada del smartphone no es tan exacta y presenta un rango de error bastante amplio por dos o tres cuadras.
Suscribirse a:
Entradas (Atom)





































