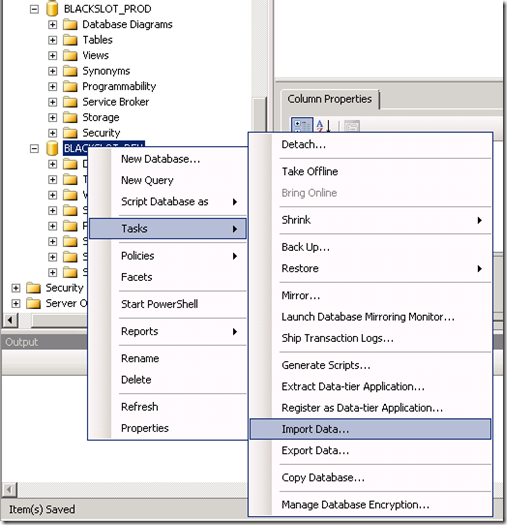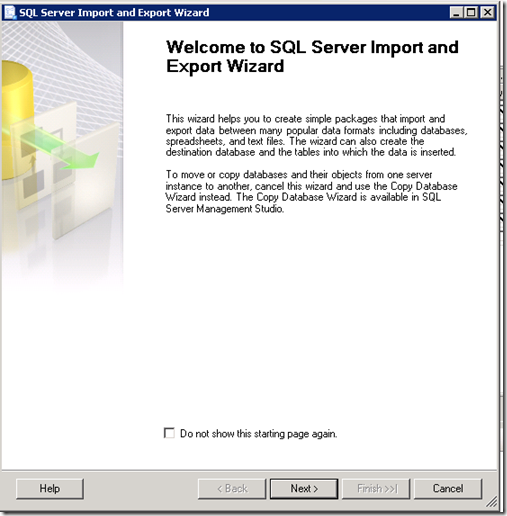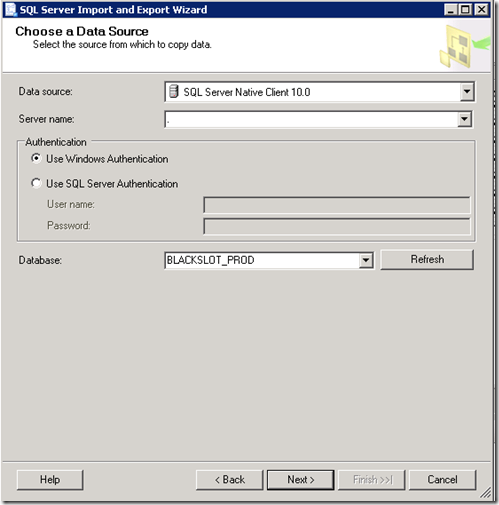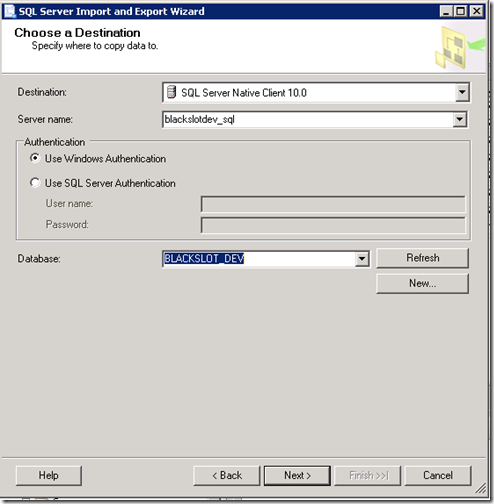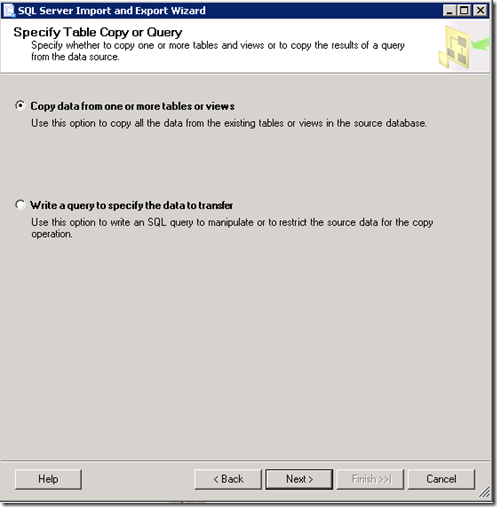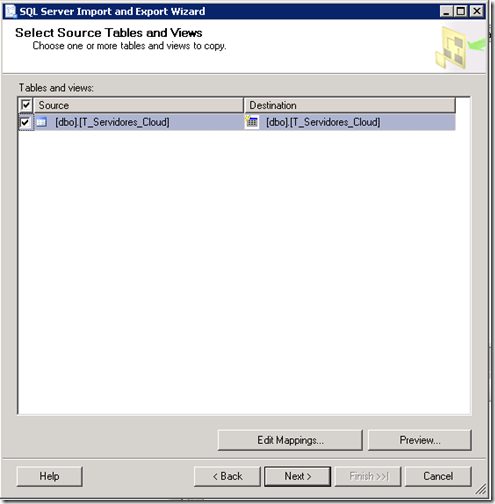Sigue creando polémica. Windows 8 es la nueva propuesta de Microsoft en el terreno de sistemas operativos para equipos de escritorio, y ahora también para tabletas y dispositivos más portátiles. La polémica está en que, como no, hay ciertos aspectos del sistema que no gustan demasiado, empezando por la polémica interfaz Metro y desviándonos a temas más oscuros como el polémico arranque privativo, etc.
Lo cierto es que en los meses que he estado disfrutándolo, no me puedo quejar: En todos los aspectos ha superado con creces a Windows 7, que es la versión más aceptada de
Windows y que goza de un
feedback bastante positivo. El mayor problema que le veo es precisamente el de la nueva pantalla de inicio, con interfaz Metro, que sustituye al clásico botón de inicio.
Pasando por alto la curva de aprendizaje, se trata de una opción diferente que puede darnos exáctamente la misma funcionalidad pero a la que ahora se añaden las famosas aplicaciones. El problema es que encontrar las características del menú de inicio clásico puede ser dificil, y es que por ejemplo acceder a la carpeta Inicio. En este artículo os daré tres formas distintas de ejecutar programas en el inicio de Windows 8 y también de deshabilitarlos.
Carpeta Inicio
La forma más sencilla de ejecutar programas de inicio en Windows ha sido siempre la de la clásica carpeta de Inicio o Startup que contenía el menú de Inicio. En dos versiones, una para usuarios específicos y otra que afectaba al sistema en general, se trata de un clásico que parece haber desaparecido pero que sigue ahí. Para acceder a la carpeta debemos hacer lo siguiente:
- Abrir el dialogo Ejecutar (Windows + R)
- Introducir el texto shell:Startup
- Introducir el texto shell:Common Startup
Automáticamente estaremos en la carpeta de Inicio para nuestro usuario (primera opción) o para todos los usuarios (segunda opción, Common Startup). Utilizar la carpeta es exactamente igual que en versiones anteriores del sistema: Basta con crear accesos directos a los programas que queremos que se ejecuten en el inicio.
Administrador de tareas
El nuevo administrador de tareas de Windows incluye una sección de programas de inicio que no sólo es útil para ver los programas que hay en el arranque, sino también para desactivarlos.
Comenzando por la izquierda, se trata de la cuarta pestaña, Inicio o startup dependiendo del idioma que tengáis seleccionado. Activar y desactivar programas es tan sencillo como seleccionarlos y utilizar el botón asociado. Una de las cosas más interesantes de esta nueva funcionalidad es que se nos muestra el impacto que tiene en el sistema el inicio del programa.
Registro de Windows
Otro clásico. El registro de Windows guarda los programas que se ejecutarán al inicio en las siguientes ramas:
HKEY_CURRENT_USER\Software\Microsoft\Windows\CurrentVersion\Run
HKEY_CURRENT_USER\Software\Microsoft\Windows\CurrentVersion\RunOnce
HKEY_CURRENT_USER\Software\Microsoft\Windows\CurrentVersion\Policies\Explorer\Run
HKEY_CURRENT_USER\Software\Microsoft\Windows\CurrentVersion\Policies\Explorer\RunOnce
Las dos primeras se centran en la ejecución para el usuario que hay actualmente logado en el sistema (con el que estamos realizando los cambios) mientras que las dos últimas afectan a todos los usuarios.
Editar el registro debería ser la última opción, y algo sólo recomendado a usuarios avanzados familiarizados con ello, aunque tampoco debéis preocuparos, tan sólo tener cuidado. Para ello, de nuevo hay que utilizar el diálogo ejecutar (Windows + R) e introducir regedit. Estaremos ante el editor del registro, en el cual basta con navegar hasta las ramas seleccionadas para acceder a las claves ya existentes, o para crear nuevas claves con las que ejecutar ese programa que deseamos que se lance en el inicio.