 Webmin es una interfaz web para la administración de sistemas Linux (Unix). Usando cualquier navegador podemos configurar las cuentas de usuario, Apache, DNS, apagado del equipo, compartir archivos, etc. Además, elimina la necesidad de editar manualmente los archivos de configuración (como /etc/passwd) y nos permite manejar el sistema desde el propio equipo o remotamente.
Webmin es una interfaz web para la administración de sistemas Linux (Unix). Usando cualquier navegador podemos configurar las cuentas de usuario, Apache, DNS, apagado del equipo, compartir archivos, etc. Además, elimina la necesidad de editar manualmente los archivos de configuración (como /etc/passwd) y nos permite manejar el sistema desde el propio equipo o remotamente.
Webmin está escrito en Perl y ejecuta tanto su propio proceso como su servidor web por lo que no necesitamos tener instalado Apache o cualquier otro servidor web, pero convive sin problemas con ellos. Por defecto se comunica a través del puerto TCP 10.000, y puede ser configurado para usar SSL. Así es como lo instalaremos nosotros, con SSL.
La instalación de Webmin podemos realizarla tanto en la versión Desktop como en la Server. En este caso, lo hemos hecho sobre Ubuntu Server 10.04 pero sería exactamente igual para la versión Desktop.
Los pasos para instalar Webmin en Ubuntu son los siguientes:
- Actualizamos la información de los repositorios (fundamental antes de instalar cualquier aplicación):
sudo aptitude update - Instalamos una serie de paquetes que nos hacen falta para la instalación de Webmin y para que se configure con SSL:
sudo aptitude install perl libnet-ssleay-perl openssl libauthen-pam-perl libpam-runtime libio-pty-perl apt-show-versions - Nos aseguramos de estar en nuestro home:
cd - Descargamos la última versión de Webmin (la 1.520 en este caso).
- Instalamos Webmin:
sudo dpkg -i webmin_1.520_all.deb - Una vez instalado podemos acceder a la interfaz web de Webmin usando un navegador y escribiendo la dirección IP del equipo donde está instalado seguido del puerto donde está escuchando, por defecto, el 10.000. Eso sí, debemos estar atentos porque en vez de usar el protocolo HTTP, usaremos el HTTPS. En mi caso la IP de mi Ubuntu Server es 192.168.1.3:
https://192.168.1.3:10000 - En teoría, esto ya está listo. Sin embargo, tenemos nos encontraremos con la siguiente advertencia si accedemos desde Firefox:
Para que no nos vuelva a aparecer hacemos clic sobre “O puede añadir una excepción…“
- A continuación hacemos clic sobre Añadir excepción…
- En el siguiente paso hacemos clic sobre Obtener certificado y después sobreConfirmar excepción de seguridad.
- Ahora ya podemos iniciar sesión en Webmin. Como nombre de usuario podemos usar root (si lo tenemos habilitado) o cualquier usuario del sistema con privilegios de administrador.
- Y así accedemos a la interfaz de Webmin.
¿Cómo? ¡Está en inglés! Bueno, tampoco es para tanto pero no vamos a terminar sin cambiar el idioma a español.
- Para cambiar el idioma hacemos clic sobre Webmin en el menú de la izquierda, después en Webmin Configuration y, por último, sobreLanguage.
- Ahora en Display in language seleccionamos Spanish (ES) y hacemos clic en Change Language.
- Seguramente veremos parte de la interfaz en español pero no toda pero bastará con pulsar la tecla F5 para actualizar la página.
- Ya tenemos la interfaz de Webmin en español como podemos comprobar en el menú de la izquierda.

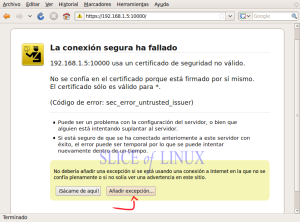
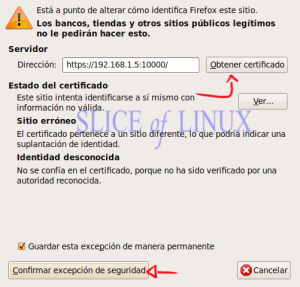
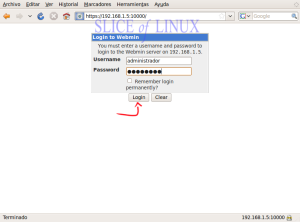
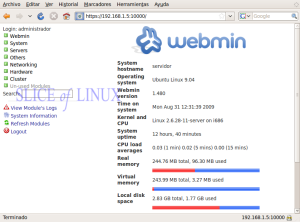
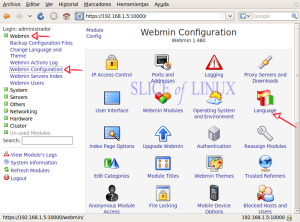
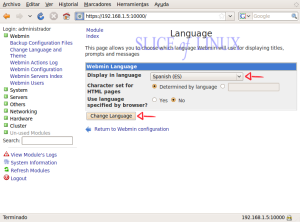

No hay comentarios:
Publicar un comentario